


Remember, you can always edit these last moments out later so there’s no rush here. Select it and choose Stop Recording to stop. Unless you are muted, audio will also be recorded at the same time Step 4: End the recordingĮnding the recording is very easy: You will see a red notification at the top right of your iPad showing that the recording is ongoing. You can tap on your screen to leave the Control Screen and record whatever you wish. When recording, the Screen Recording button will turn white. Since you aren’t livestreaming and can always edit later, the countdown is nice, but there’s no need to feel pressured by it.
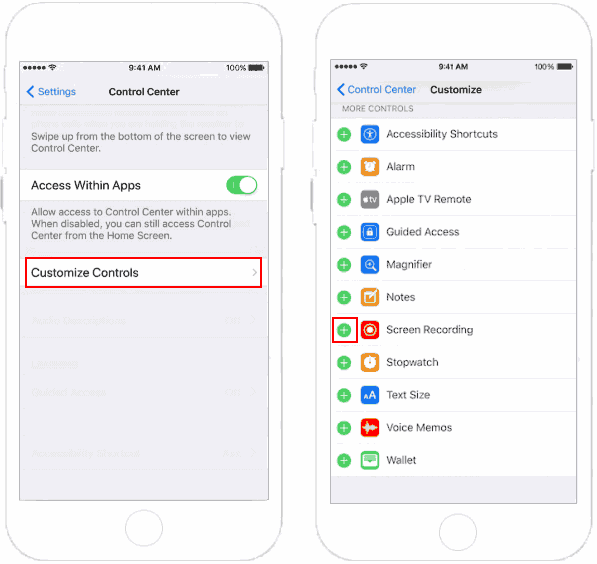
When you press the Screen Recording button, it will give you a three-second countdown before starting to record. You will now see a small new circular icon, the traditional media control sign for recording or going live. Swipe down from the upper right corner of your iPad to open the Control Center. Step 3: Open your Control Center and start recording Screen Recording should have shifted to the top and will now be in Included Controls. Since it is not innately enabled in the Control Center, it should be in this section with a plus sign next to it. Scroll down past Included Controls to More Controls, and look for the option called Screen Recording. How to find your phone number on iPhone or Androidīest tablet deals: Save on Android tablets, iPad and more YouTube gives iOS users another reason to pay for Premium


 0 kommentar(er)
0 kommentar(er)
